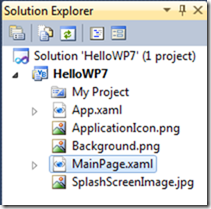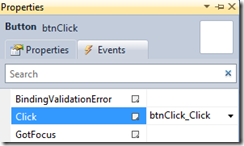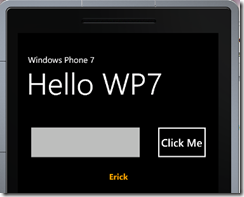Tahun 2010 boleh jadi merupakan milestone tersendiri bagi Microsoft dan mobile platform. Dalam industri komputer, hal yang dilakukan Microsoft adalah reboot strategy. Microsoft menyebut Windows Phone sebagai a revolutionary new platform. Microsoft membuat seluruhnya dari awal dan dengan user interface yang lebih clean dan fresh. Dengan filosofi desain yang dinamakan Metro,terinspirasi dari tanda-tanda (sign) yang terdapat pada metro subway, antarmuka Windows Phone menunjukkan ciri yang jelas, informasi yang mudah diperoleh, intuitif dan menggunakan simbol-simbol yang mudah dipahami. Integrasi Windows Phone dengan berbagai layanan di cloud yang telah dimiliki Microsoft, sebut saja Bing, Xbox Live, Push Notification ,Office dan layanan pihak ketiga telah memberikan kekuatan yang unik, sesuatu yang seharusnya dimulai Microsoft sejak dulu.
Di sisi platform pengembangan, Windows Phone menawarkan pengalaman pengembangan yang menarik bagi para developer. Sebuah Windows Phone diwajibkan memiliki resolusi 800x480 WGA atau 480x320 HVGA, layar sentuh, sensor GPS, accelerometer, kompas, cahaya, kamera, multimedia, GPU dengan DirectX9 dan tiga hardware button. Sebagai developer dapat dijamin keseluruhan spesifikasi ini akan dimiliki pada device yang mendukung Windows Phone. Seluruh device driver langsung dibuat oleh Microsoft untuk menjamin konsistensi. Untuk mengembangkan aplikasi di atas Windows Phone Anda dapat memilih dua platform yang populer dan modern : Silverlight dan XNA.
Silverlight terbukti telah memberikan para pengembang web kemampuan untuk mengembangkan antarmuka yang menawan dengan kombinasi kontrol, teks, grafik vektor, media , animasi dan databinding yang dapat berjalan pada sejumlah platform dan browser. Sementara XNA merupakan platform gaming yang mendukung 2D dan 3D game yang ditujukan untuk Xbox 360, konsol dan PC.
Now,everything that we need are apps :)